|
Proshow 5 Music and Sound Effects
In questo videotutorial comincio con le basi , quindi l'aggiunta e la creazione di musica nel vostro progetto.
ProShow supporta quasi tutti i principali tipi di audio che sono disponibili.
È possibile utilizzare di tutto, dai file WAV, ai file MP3, per poi poter inserire l'audio incluso direttamente da uno dei vostri CD.
Per aggiungere musica ad un vostro progetto, cercate la vostra cartella contenente il file,
( e qui consiglio sempre di creare precedentemente una cartella che include tutti i vostri contenuti,
compreso i vari salvataggi che farete man mano all'avanzamento del lavoro )
e trascinate il file musicale dalla Lista File alla barra sonora che appare sotto la Lista diapositive,
oppure fare clic destro e scegliere Aggiungi al Soundtrack.
Si può usare anche una scorciatoia, da tastiera, CTRL + M.
Fare clic sul pulsante Aggiungi (+) nella lista Soundtrack.
Scegliere Aggiungi file audio dal menu che appare.
Sfoglia il sistema per la musica che si desidera aggiungere, selezionarlo e fare clic su Apri.
Premere OK per chiudere la finestra e tornare al lavoro.
La vostra musica verrà visualizzata sulla barra di colonna sonora come una forma d'onda.
Integrazione riguardo l'inserimento "Rumore"
Ringrazio Carmine De Conciliis per queste info così utili e dettagliate.
Producer Proshow è capace di gestire in modo molto completo "Rumore e traccia" integrandoli tra loro.
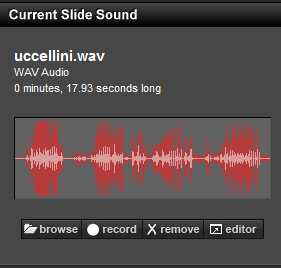
Clicca sulla slide dove hai inserito l’eventuale rumore , si apre la finestra delle opzioni, in fondo a
sinistra clicca su “Slide Sound” poi metti la spunta sia a “Custom Slide Sound Setting” che
a “Override Soundtrack During This Sound” avrai la possibilità di gestire le due fonti audio in modo completo,
mettendone una in risalto rispetto all’altra, azzerando completamente l’audio di una o dell’altra, e
questo avverrà solo per la durata della traccia immessa nello slide, ci sono anche i comandi fade in e fade
out per rendere tutto più armonioso;
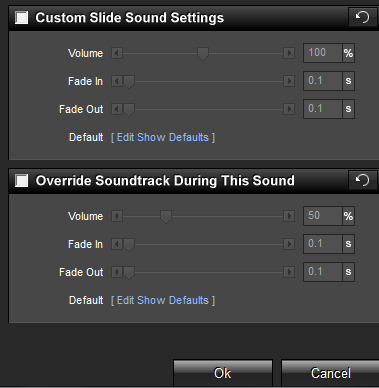
Sulla sinistra c’è anche il comando per sincronizzare la slide stessa con la
durata del traccia audio immessa .
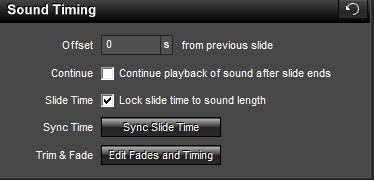
Seguite man mano tutti gli esempi che mostro, se avete domande da fare, loggatevi nel vostro canale you tube,
posizionatevi nel mio videotutorial, e nei rispettivi commenti
discuteremo di tutti gli argomenti che non ho trattato, o di quegli elementi che non sono riuscita ad illustrare.
A presto con altri videotutorial.
Scarica la versione di prova Qui.
Qui video su You Tube
|