|
Proshow Producer 5 Wizard
In questo tutorial parleremo di una funzione di Proshow che consiste attraverso un automatismo di
creare un video completo a tutti gli effetti, questa funzione si chiama Wizard.
La finestra Winzard compare ogni colta che apriamo il programma, solo perché contiene una spunta,
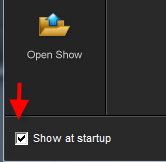
Se pensiamo di usare questa funzione, lasciamo la spunta, altrimenti la togliamo, ma se volessimo farla ricomparire ad ogni apertura programma,
clicchiamo su New, e la faremo ricomparire.
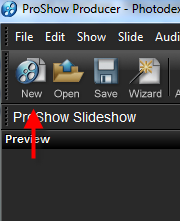
Ma anche questo ha poca importanza, in quanto basta cliccare su Slide_Remix ecc ecc.
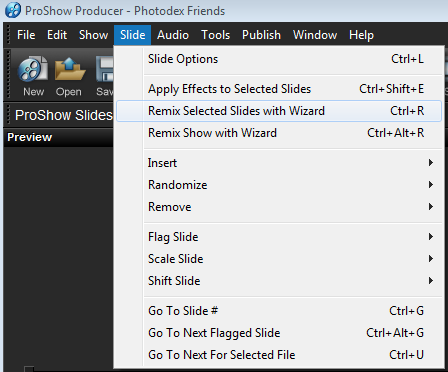
Passiamo ora a creare il nostro video con Wizard cliccando su Create.
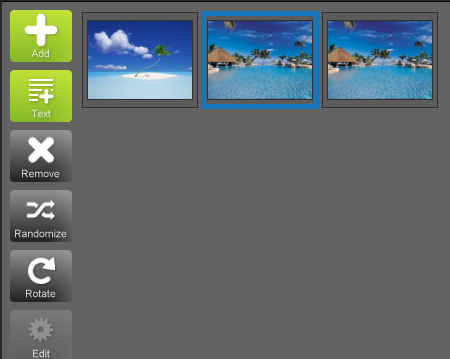
Con il segno " + " aggiungiamo i nostri files, tenendo conto che possiamo in ogni momento cliccare su Remove per eliminarlo,
cliccare su Rotate per " girarli ".
Basta ciccare al suo interno per Selezionarlo, quindi renderlo attivo, in quanto il comando interessa solo i files selezionati.
Per selezionare tutti i files contemporaneamente usare il Tasto Shft sulla tastiera (Tasto con la freccia).
Da notare l'icona Testo subito sotto.
Clicchiamo su Next per inserire il file musicale.
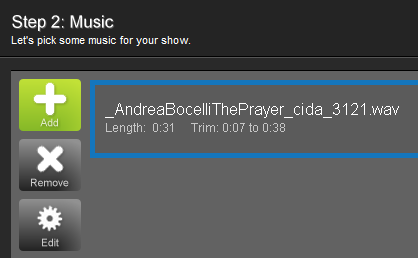
Il prossimo passo riguarda le Transizioni, a questo proposito, devi sapere che se hai materiale da precedenti versioni, non perdi niente,
basta Copiare gli Styles e incollarli nella relativa cartella del programma. Ma di questo parlerò nella prossima lezione.
Nel prossimo passo passiamo ai dettagli.
Nella prima finestra, dai il nome al tuo progetto.
La seconda finestra interessa il livello Energia.
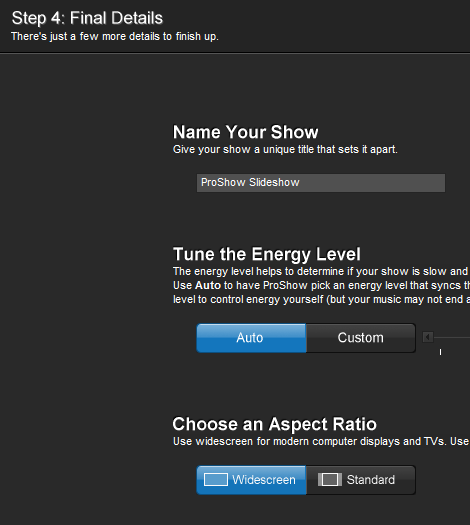
Il livello di energia contribuisce a determinare se il progetto è lento e costante (bassa energia) o veloce e intenso (alta energia)
Utilizzare Auto per scegliere un livello di energia che sincronizza la lunghezza del vostro show alla vostra musica.
Impostare un livello personalizzato per controllare l'energia da soli (ma la tua musica non può finire nello stesso momento come show)
Se scegli quindi Personalizza, devi poi spostare il cursore energia, altrimenti in Auto, ci pensa il programma.
L'ultima finestra riguarda l'aspetto video, ovvero personalizziamo la visualizzazione.
Utilizzare widescreen per TV e schermi di nuova generazione.
Utilizzare standard per lo spettacolo che verrà riprodotto sul "tubo" vecchi televisori.
Il prossimo passaggio riguarda il Preview, se ci garba tutto clicchiamo Next per proseguire, altrimenti Try
Again per apportare modifiche.
Abbiamo proprio finito, questa schermata riguarda il salvataggio e l'editazione.
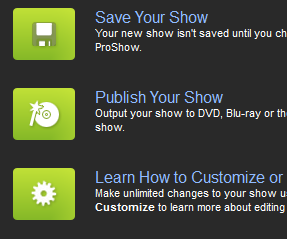
Con la prima icona, Salverai il tuo progetto in una cartella, questo è molto importante.
L'ultima icona serve ad apporre modifiche al progetto.
La seconda se tutto ti garba, serve per editare.
Pubblica il tuo progetto.
Output vostro show su DVD, Blu-Ray, o il web.
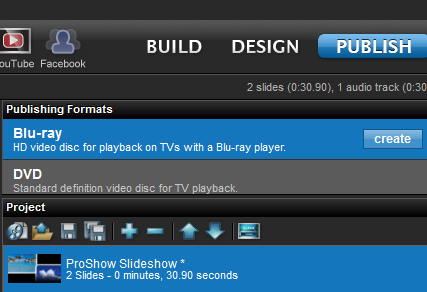
Ci sono oltre 40 scelte diverse per condividere il tuo show.
Penso di aver detto tutto, se hai bisogno, nel canale You Tube, nei commenti del rispettivo video, chiedi quello che vuoi.
Sempre nei relativi video, puoi anche muovere il pollice, o commentare.
A presto con altri videotutorial.
Scarica la versione di prova Qui.
Qui video su You Tube
|