|
INSERIRE AUDIO IN UN VIDEO
La scelta della colonna musicale in un video, credo sia la cosa più importante. Deve essere una scelta che prenderà in esame, il tema del video,
la scelta delle immagini, e la finalità del video.In poche parole, la traccia musicale determinerà il successo del video.
Vediamo come inserire una traccia musicale.
Innanzitutto se nel frattempo abbiamo chiuso il file di progetto lo dovremo riaprire.
Dal menu File scegliamo Open e si aprirà la classica finestra di sistema per la ricerca dei files.
Se non abbiamo toccato niente è già la finestra dove abbiamo fatto l'ultimo salvataggio, altrimenti bisogna
andare su risorse del computer o cerca in: e trovare il nostro file di progetto che avrà estensione .psh.
Un clic su apri e la presentazione in qualche istante viene caricata nelle finestre del programma ProShow.
Le versioni di ProShow supportano molti formati, oltre che il classico MP3, ed è possibile importare brani direttamente
delle tracce dei CD originali.
Copiamo i file mp3 sempre nella stessa cartella dove c'è tutto il materiale della presentazione.
I modi di inserire un file musicale nella presentazione sono essenzialmente 2.
Il primo, più semplice, consiste nel selezionare e trascinare il file musicale dalla Folder List nella barra della
colonna sonora che è quella parte sotto alla Slide List con scritto Soundtrack.
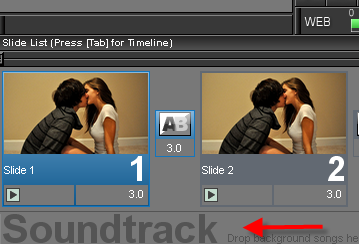
Poi c'è un altro modo, ed è quello che uso io.
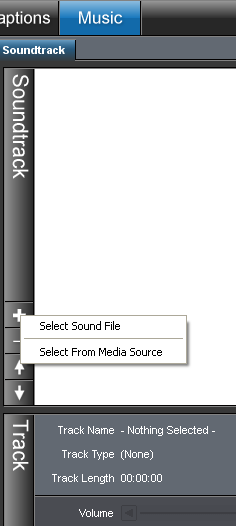
Music_Show Soundtrack.
Clicca su + Select Sound File, e si aggiunge il file, con il segno + si aggiungono altri files musicali.
Durante la presentazione i brani vengono riprodotti nello stesso ordine con cui sono scritti nella finestra Tracks.
Con il segno - invece, si elimina qualche file musicale inserito erroniamente, cliccando poi sulle freccette direzionali con il tasto dx, si può invertire l'ordine d'inserimento.
Nella parte alta vedete un comando di volume "Master Volume" attraverso il quale si può scegliere se ridurre o aumentare il volume di tutta colonna sonora rispetto al 100% del volume standard.
Fade In sono i secondi di tempo nei quali il volume passa da 0 al valore impostato all’inizio del brano.
Fade Out sono i secondi nei quali la canzone viene sfumata a volume zero alla fine del brano.
Offset è il tempo in secondi che ci permette di far cominciare prima o dopo la canzone rispetto al punto
di inserimento.
Faccio un esempio: se voglio che la canzone cominci 5 secondi prima dell'inizio
della prima diapositiva devo inserire nella casella di offset il valore -5 (meno 5)
mentre se voglio che cominci 3 secondi dopo devo inserire 3.
Edit Fades and Timing permette di accedere ad una finestra con la quale possiamo
tagliare un pezzo del brano all'inizio e/o alla fine.
Ecco la schermata grafica.
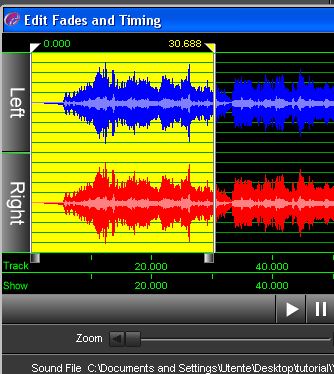
Sul lato sx se si poggia il mouse sulla linea trasversale si notano delle "mollette" azionandole in avanti si cancella la relativa traccia
d'inizio.
Azionando le mollette sul lato dx, si cancella la traccia finale.
La stessa cosa si ottiene inserendo manualmente i tempi nelle rispettive caselle.
Utilizzando questi comandi risulta possibile anche fare dei mixaggi tra due canzoni, cioè è possibile far iniziare il secondo brano prima che il primo sia finito.
In questo modo si evitano noiosi silenzi.
Come si fa?
Si seleziona il primo brano e si inseriscono per esempio " 5 " di Fade Out.
Si seleziona il secondo brano e si inseriscono 5 secondi di Fade In; sempre al secondo brano si inserisce un valore
di Offset di -5 secondi.
Siamo arrivati alla fine. Nella finestra principale Sountrack rimane solo il pulsante Done che equivale all'invio.
Premendo Play nella finestra di Preview potremo vedere e sentire il risultato dei nostri sforzi.
Questa guida fa parte di una seconda serie di suggerimenti, la prima parte la trovi
Qui.
|