|
Inserire Un Testo su un'immagine.
Abbiamo scritto fino ad ora su un fotogramma solo testo, ora scriveremo su un fotogramma che contiene giÓ un'immagine.
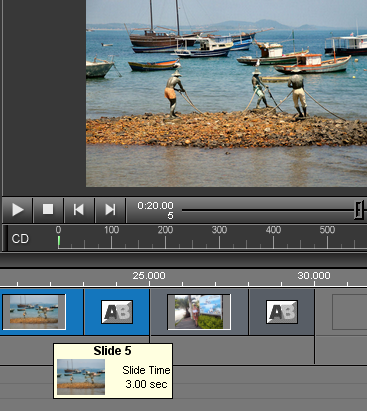
Individuiamo il nostro fotogramma caricato nella timeline, e clicchiamo due volte al suo interno per aprire il men¨ di lavorazione.

Individuare dove si decide di posizionare il testo, e si sceglie un colore che risulti ben leggibile con lo sfondo sottostante. Sempre con lo stumento manina trascinare nel punto prescelto
, formattare il testo, Ŕ buona norma seguire per l'intero video un unico stile, credo sia pi¨ elegante uniformarlo sia nel colore che nella grandezza.
A questo punto, decidiamo l'effetto che vogliamo dare all'immagine, sia in Entrata che in Uscita.
Usare con parsimonia gli effetti, giocare invece con gli zoom, con i movimenti, e con le dissolvenze, rende moderno e leggero il video.
spostiamoci sulla sinistra e decidiamo per gli effetti allo stessa maniera con cui abbiamo lavorato sul testo senza immagine.
Seguiranno altri tutorials.
|