|
Styles Title With Four Images
Video su
You Tube
Puoi usare immagini tue, ma se preferisci usa le mie.
Scarica Qui le mie immagini.
Trascina l'immagine (foto 11) nel primo fotogramma.
Seleziona il fotogramma e in alto clicca su Styles.
Scorri l'elenco dei tuoi Styles e scegli l'effetto Title Whith Four Images.
Clicca per selezionare questo rigo.
Clicca su Apply. E poi su Ok, nella finestra che si apre.
Seleziona il livello , clicca su Select File e man mano inserisci gli altri livelli.
Ho gią provveduto a ridimensionare le foto che andranno
a posizionarsi nei portaritratti predisposti.
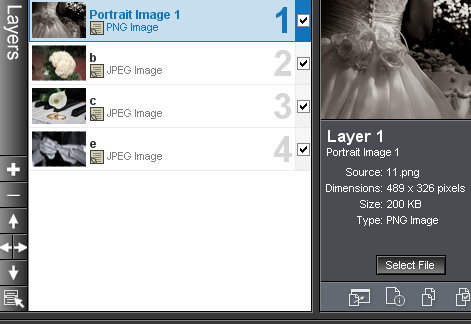
Puoi gią visualizzare l'anteprima.
Ora dobbiamo provvedere ad inserire il testo.
Clicca su Captions. Avrai due livelli di testo da digitare con nomi che vuoi tu.
Ti consiglio di spostare il testo, leggermente in alto, altrimenti non c'č spazio con le foto. Puoi spostarlo trascinadolo.
Non deve esserci sovrapposizione.
Quando tutto ti soddisfa, clicca in basso su OK.
Inserisci la foto 18 nel secondo fotogramma.
Clicca su Effects.
Voglio ottenere un effetto zumato, inizio dal fiore, fino a ritornare alla foto un poco ridimensionata.
Guarda il mio screen.
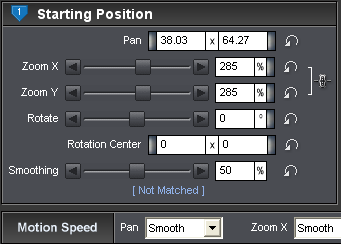 Finestra sx.
Finestra sx.
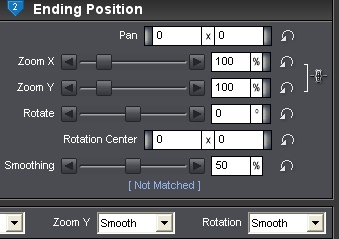
Finestra dx.
Clicca ok.
Trascina la foto 7 nel terzo fotogramma.
Seleziona questo terzo fotogramma e clicca su Style.
Ho scelto A Moving Backdrop. seleziona la scelta.
Clicca su Apply, e e confermi con Ok sulla finestra che si apre.
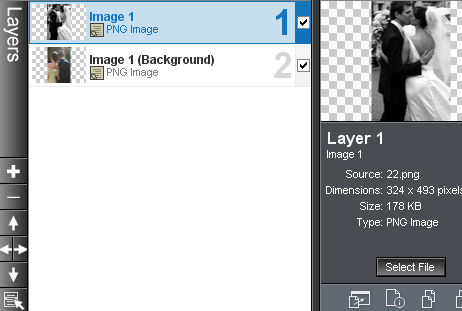
Carica i livelli con Select File.
Quando tutto ti soddisfa, clicca in basso su OK.
Trascina la foto 12 nel quarto fotogramma.
Seleziona questo quarto fotogramma e clicca su Style.
Ho scelto A Foto Border.
Ripeti il procedimento per riempire il livello cliccando su Select File.
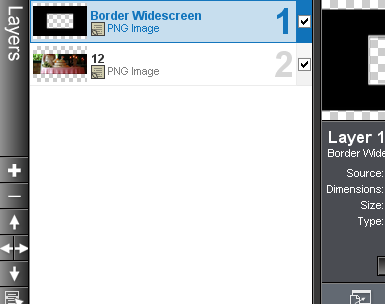
Come vedi dallo screen, il primo livello l'ho lasciato senza immagine, solo cornice.
Conferma con Ok.
Ora controlla i vari tempi di esposizione, che dovranno essere quelli consigliati per ogni style (Best Time) Puoi anche modificarli.
Ora devi inserire al lavoro un tuo Copy, o un tuo
Waternark.
Altrimenti avremo i lavori uguali, avendo usato le stesse foto.
Clicca su File Save As, e salva una copia nella stessa cartella dove terrai tutti i files che ti serviranno per il lavoro.
Se vuoi editare su un server come You Tube, clicca su Create_Video File.Sarą quello il file che caricherai.
L'esercizio su You Tube
Questa guida fa parte di una seconda serie di suggerimenti, la prima parte la trovi
Qui.
|