|
Scrolling Credits
Video su
You Tube
Scegliamo d'iniziare o di terminare una nuova presentazione con i titoli scrolling.
E' sempre simpatica questa scelta, ricorda lo scorrere dei titoli dei films.
Se si tratta d'iniziare una presentazione, possiamo illustrarne il tema, se deve chiudere una presentazione, può dichiararne i crediti.
Iniziamo.
Scegliamo di scrivere i titoli con uno sfondo , in questo caso Nero.
Clicca di dx nel primo fotogramma vuoto.
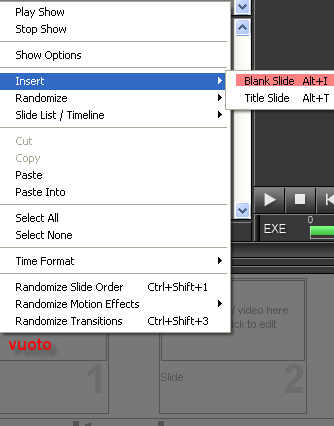
Insert_Blank. Si posizionerà uno sfondo nero. (Nero perchè nelle preferenze
ho settato Nero il Background).
Clicca per selezionare e rendere attivo il fotogramma nero, vedrai attorno al
frame un contorno Azzurro.
Nella barra degli strumenti in alto clicca su Styles.
Dall'elenco dei tuoi Styles , in ordine alfabetico scegli Scrolling Credits.
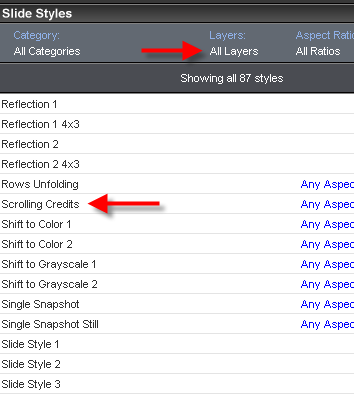
Selezionia l'opzione (il rigo deve diventare azzurro).
Clicca su Apply, e confermi la scelta cliccando su OK, nella finestra che si apre.
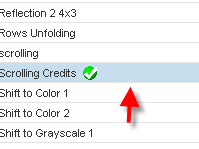
Ora dobbiamo lavorare questo style, e caricare uno sfondo nero nel livello.
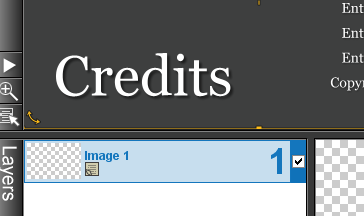
Se vogiiamo inserire un'immagine al posto dello sfondo nero, basterebbe cliccare
in fondo a dx Select File e cercare la nostra immagine.
Clicca su Image1 per attivarla.
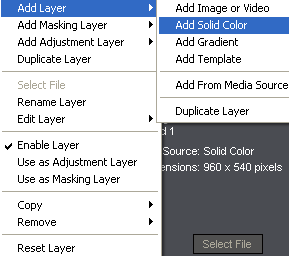
Add Layer_Add Solid Color.
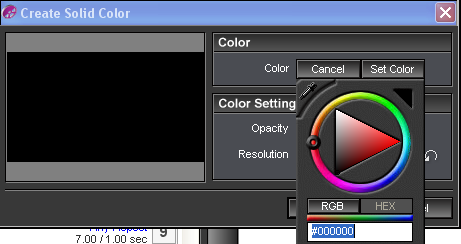
Clicca su Prima su Set e poi su HEX e digita il codice esadecimale Nero
(cancella i numeri esistenti e sostituiscili) oppure usa il pennino
prelevacolori.
Clicca in un punto vuoto per confermare la scelta.Ora il
livello si è riempito con sfondo nero, e passiamo a scrivere il nostro testo.
Clicca su Captions. In fondo vedrai due livelli di testo.
Il primo contiene il testo che scorre e ci occuperemo prima di questo.
Seleziona il primo rigo.
Cancella il testo esistente e scrivi il tuo.
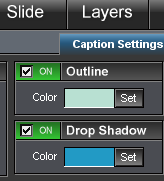
Ho settato anche un'ombra e un contorno.
Annota tutti questi valori, perchè
sull'altro useremo gli stessi settaggi.
Ora Seleziona l'altro rigo, quello che contiene la parola Credits , cancella questo testo e digita il tuo.
Ricorda di usare la stessa formattazione testo.
Clicca su Ok per confermare e chiudere la pagina.
Ora devi settare solo i secondi, dai un tempo sufficiente per poter leggere tutto il testo. Fai delle prove premendo la freccetta bianca
dell'anteprima. Play show.
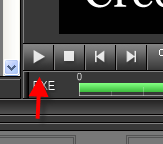
Clicca su File Save As, e salva una copia nella stessa cartella dove terrai
tutti i files che ti serviranno per il lavoro.
Se vuoi editare su un server come You Tube, clicca su Create_Video File. Sarà quello il file che caricherai.
L'esercizio su
You Tube
Questa guida fa parte di una seconda serie di suggerimenti, la prima parte la trovi
Qui.
|