|
Merry Animated Christmas
Video su
You Tube
Materiale Del Tutorial
Qui
L'idea per questo tutorial me l'ha data
Lin62ux Visita il suo canale ha dei video molto belli.
Trascinare nel primo fotogramma, l'immagine di sfondo rappresentante babbo natale. Settare a 2 secondi, e a 1 per la transizione.
Siccome l'immagine di sfondo sarà uguale per tutti i frames, possiamo per comodità anche copiarla e incollarla per 6 slades.
Clicca di dx sulla prima immagine, copia, (Copy), posiziona il mouse negli altri fotogrammi e incolla (Paste).
Nel primo frame non aggiungeremo niente, ci servirà per iniziare.
Clicca sul secondo frame per selezionare. (Deve essere circondato da una cornice azzurra)
Non aggiungeremo nessuno Style, quindi clicca su Effects.
Dal segno + (Add Layer) aggiungeremo tutti i livelli. Quindi clicca sul segno + e dalla cartella che conterrà tutto il materiale per il video,
che avrai precedentemente preparato, sfoglia l'immagine della linea orizzontale che hai trovato nei materiali. Vedrai che si posizionerà sopra il livello di babbo natale.
Se dovesse nascere l'eventualità di spostare i livelli, userai le freccette direzionali.
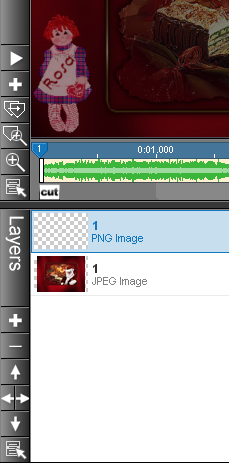
Seleziona il livello superiore, quello appunto della linea, e incominciamo a lavorarlo.
Fin'ora abbiamo sempre animato il livello spostando la finestra di dx, appunto perché
l'animazione rappresenta la differenza fra le due finestre.
Ora invece aggiungendo degli "Insert" otterremmo svariate animazioni (movimenti) nel singolo livello, come fosse un'appendice del livello.
Sembra complicato ma non lo è, basta scorrere il cursore di dx, posizionarlo verso sx,
opporre il cambiamento, cliccare di dx e dal menù scegliere "Insert".
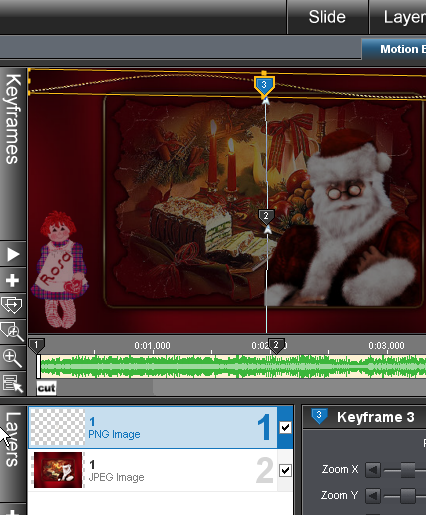
In questo passaggio per esempio, ho spostato il Keyframe 2 e l'ho posizionato a
circa la metà del primo Kyframe.
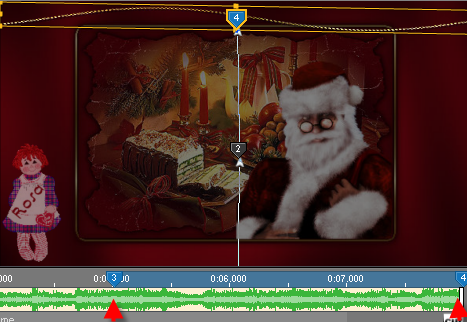
Il terzo e il quarto, l'ho posizionato di seguito. La distanza che intercorre tra i vari
keyframe , sarà riferita al tempo che intercorre, più stretta è la distanza. più
dinamica sarà l'animazione.
Per ottenere "Insert" devi cliccare sulla linea grigia di dx.
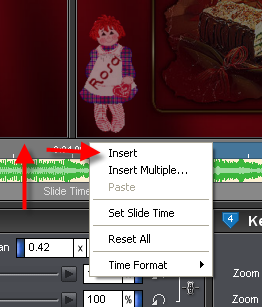
Nei nuovi Insert, ho ruotato l'immagine, si può ingrandire, ridurre,
spostare, questi movimenti costituiscono l'animazione.
Ora evito di fotografare la schermata con i settaggi delle finestre, in
quanto molto dipende anche dalla risoluzione di un computer, ma anche perché
questa volta si deve capire la tecnica.
L'importante è non inserite secondi alle transizioni, non deve esserci onbra tra uno slide e l'altro.
La cosa importante, è quella di trascrivere l'esatta posizione di ogni livello ad ogni slide nuovo. Occorre quindi impostare
l'esatta posizione selezionando non solo il livello, ma anche l'ultimo Insert.
In tutti gli altri frames , (intendo nel rimanente esercizio) ho usato
la stessa tecnica, non necessariamente la tua animazione deve essere uguale al
mio tutorial, puoi anche cambiare materiale, o usare quello che trovi nella
cartella zippato, puoi creare due o svariati insert, e ricorda che se hai
bisogno di ulteriori spiegazioni, puoi sempre scrivermi in privato, o anche nei
commenti del tutorial.
Clicca su File Save As, e salva una copia nella stessa cartella dove terrai
tutti i files che ti serviranno per il lavoro.
Se vuoi editare su un server come You Tube, clicca su Create_Video File.
Sarà quello il file che caricherai.
L'esercizio su You Tube
Questa guida fa parte di una seconda serie di suggerimenti, la prima parte la trovi
Qui.
|