|
Limelight 1
Video su
You Tube
Iniziamo.
Scegliamo di scrivere il titolo dell'esercizio con uno sfondo , in questo caso Nero.
Clicca di dx nel primo fotogramma vuoto.
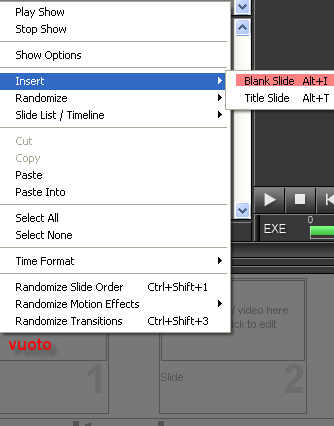
Insert_Blank. Si posizionerą uno sfondo nero. (Nero perchč nelle preferenze
ho settato Nero il Background).
Clicca per selezionare e rendere attivo il fotogramma nero, vedrai attorno al
frame un contorno Azzurro.
clicca nella narra degli strumenti in alto Captions.
Digita un titolo all'esercizio che stai svolgendo. Se tutto ti soddisfa clicca su OK.
Nel secondo fotogramma vuoto, trascini una immagine qualsiasi dopo provvederemo a sostituirla.
Clicca in alto Styles.
Dall'elenco dei tuoi Styles , in ordine alfabetico scegli Limelight 1.
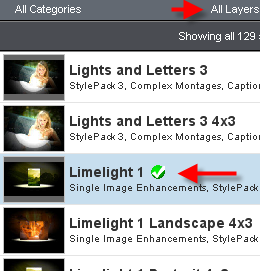
Selezionia l'opzione (il rigo deve diventare azzurro).
Clicca su Apply, e confermi la scelta cliccando su OK, nella finestra che si apre.
Inseriamo il nostro videoclip nel primo livello, il tempo di caricamento dipende dalla lunghezza del video.
Questo style č composto da un solo livello, quello in cui abbiamo inserito in nostro clip. Gli altri livelli, sono da contorno allo style,
e vengono riempiti in automatico per definizione.
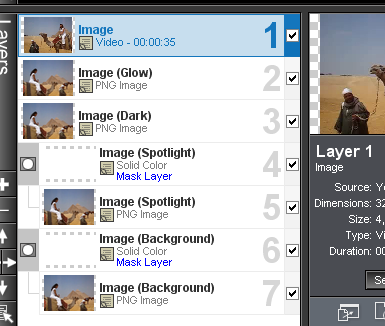
Clicca sulla freccetta bianca Preview Slide, per visualizzare il clip.
Ora occupiamoci delle dimensioni del clip.
Clicca su Effects.
Questo style che abbiamo usato ha una finestra video predefinita, vale a dire che il nostro video, occupa per definizione lo spazio assegnato alla finestra a
prescindere dalle misure originarie del clip.
Se per esigenze scenografiche il tuo clip andrebbe nodificato di posizione, devi modificare il Keyframe 1 e il Keyframe 2,
puoi dare in pratica un movimento al video, io ho lasciato il mio clip per definizione.
Clicca su Ok per confermare e chiudere la pagina.
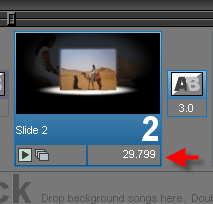
Ora come potrai notare dal Timeline, il video in automatico ha modificato il tempo di esposizione.
Ho provveduto ad inserire un altro frame nero per scrivere il testo di chiusura esercizio.
Clicca su File Save As, e salva una copia nella stessa cartella dove terrai
tutti i files che ti serviranno per il lavoro.
Se vuoi editare su un server come You Tube, clicca su Create_Video File.
Sarą quello il file che caricherai.
L'esercizio su You Tube
Questa guida fa parte di una seconda serie di suggerimenti, la prima parte la trovi
Qui.
|
|